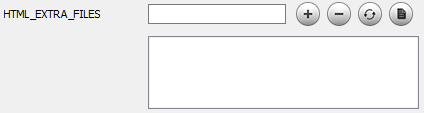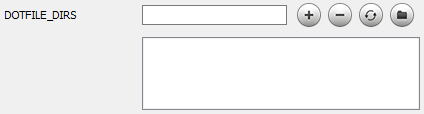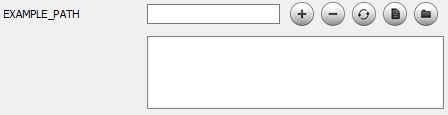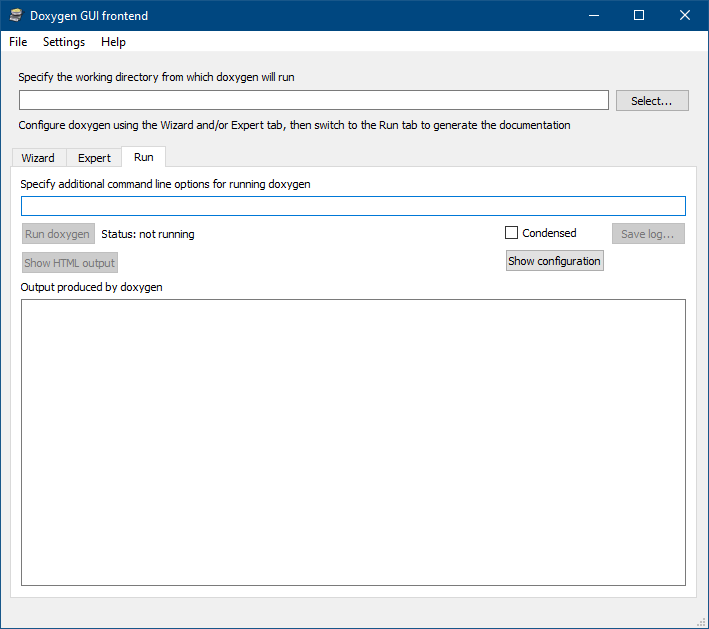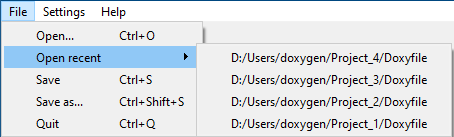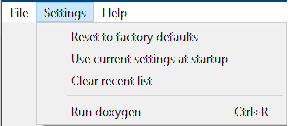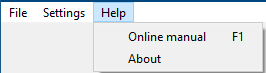Doxywizard は、Doxygen の設定と実行のための GUI フロントエンドです。
Doxywizard を起動する際、既存の設定ファイルを引数として指定できます。指定しない場合、デフォルト設定が開始点として使用されます。
Doxywizard を起動すると、メインウィンドウが表示されます(実際の見た目は使用しているプラットフォームによって異なります)。
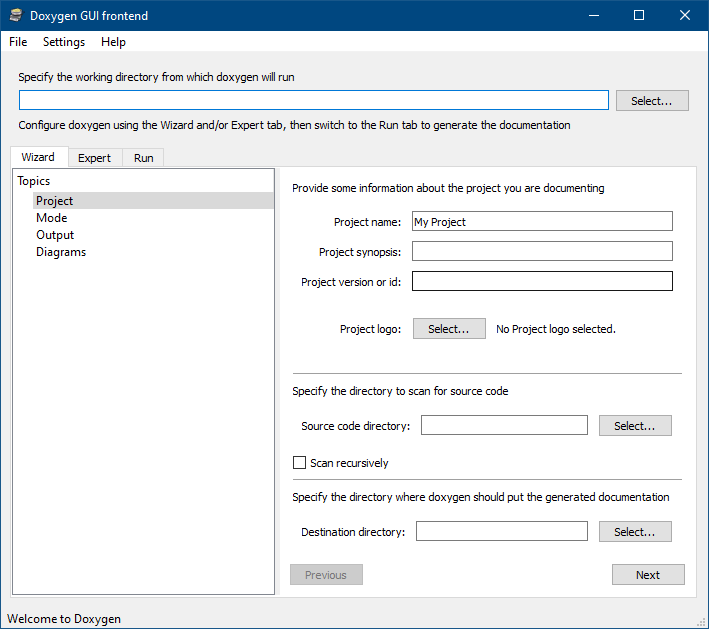
メインウィンドウ
ユーザーインターフェースは以下のセクションで構成されています
- メニューオプション
メニューバーには、ファイルメニュー、設定メニュー、ヘルプメニューが用意されています。
- Doxygen を実行する作業ディレクトリを指定します
選択... ボタンを使用してディレクトリを選択できます。Doxywizard を設定ファイルと共に起動した場合、または開くコマンド(参照:ファイルメニュー)を使用して設定ファイルを読み込んだ場合、その設定ファイルのディレクトリが作業ディレクトリとして使用されます。
- ウィザードおよび/またはエキスパートタブを使用して Doxygen を設定する...
- ウィザードタブ
- このタブを使用すると、最も重要な設定を素早く構成し、残りのオプションはデフォルトのままにすることができます。
- エキスパートタブ
- このタブを使用すると、すべての設定オプションにアクセスできます。
- 実行タブ
- このタブを使用すると、Doxygen を実行し、使用されている設定を確認できます。
これらのタブ間を切り替えることができます。例えば、ウィザードタブから開始し、エキスパートタブに切り替えて設定を微調整することができます。
Doxygen の設定が完了したら、設定をファイルとしてディスクに保存する必要があります(参照:ファイルメニュー)。これにより、Doxygen はその設定を使用でき、後で同じ設定で Doxygen を再度実行することも可能になります。
一部の設定オプションは相対パスを使用する場合があるため、それらのパスのルートとなる作業ディレクトリを選択してください。これは多くの場合、ソースツリーのルートであり、設定ファイルがこの場所に保存されている場合、通常は正しく入力されます。
設定ファイルが保存され、作業ディレクトリが設定されたら、選択した設定に基づいて Doxygen を実行できます。実行タブに切り替えて「Doxygen を実行」ボタンをクリックするか、設定メニューから「Doxygen を実行」を選択して実行します。
Doxygen の実行中に、同じボタンをもう一度クリックするとキャンセルできます。Doxygen が生成する出力は、「Doxygen による出力」ペインにキャプチャされ表示されます。Doxygen の実行が終了すると、ログをテキストファイルとして保存できます。
ウィザードタブ
ウィザードタブは2つのペインに分かれています
- 左ペイン
- Doxygen を簡単に設定するための主要なトピックです。トピックをクリックすると、対応する設定が右ペインに表示されます。
- 右ペイン
- ウィザードの設定ペインです。このペインには、選択されたトピックで利用可能な設定が表示されます。
ウィザードは Doxygen を素早くセットアップする機能のみを提供します。完全に制御するには、エキスパートタブを使用する必要があります。
プロジェクト設定
プロジェクトペインの各フィールドは一目瞭然です。Doxygen の処理が完了すると、結果は「出力ディレクトリ」で確認できます。Doxygen はデフォルトで、各出力形式を個別のサブディレクトリに配置します。
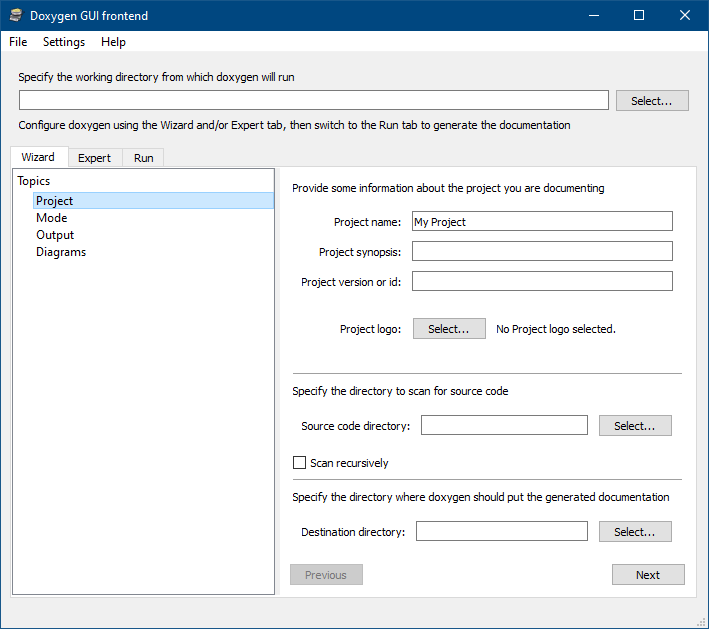
ウィザードタブ: プロジェクト設定
動作モード
モードペインでは、Doxygen がソースをどのように扱うかを選択できます。デフォルトでは、ドキュメント化されたもののみを検索します。さらに、出力で使用される用語を、使用されている主要なプログラミング言語に合わせて変更することができます(これは Doxygen がソースコードを解析する方法には影響しません)。
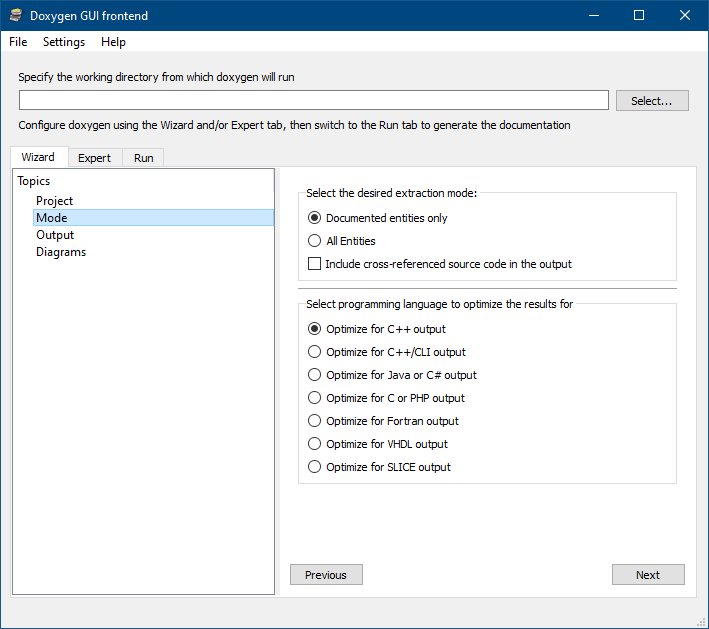
ウィザードタブ: 動作モード
生成する出力
出力ペインでは、Doxygen が生成する出力の種類を選択できます。HTML と  には、追加オプションが利用可能です。
には、追加オプションが利用可能です。
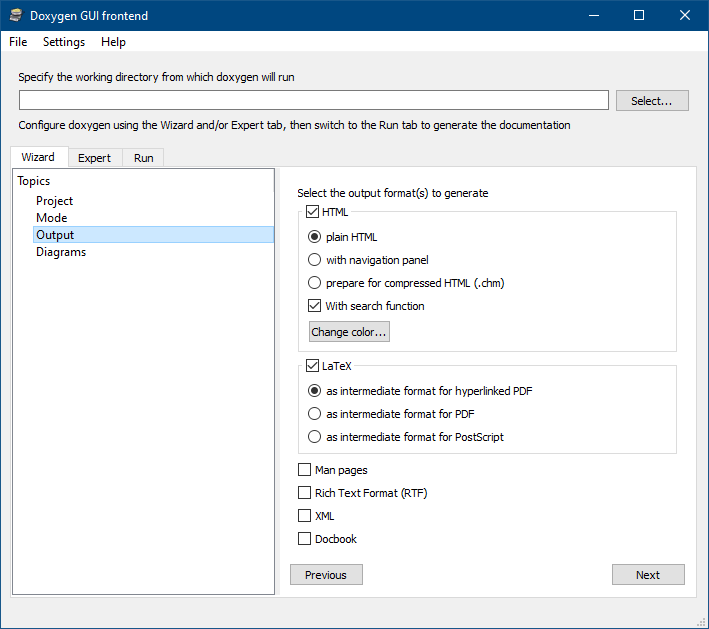
ウィザードタブ: 生成する出力
生成する図
Doxygen は多数の図を生成できます。図ペインを使用して、生成する図を選択できます。ほとんどの図には、GraphViz パッケージの dot ツールが必要です。これは別途インストールする必要があります。
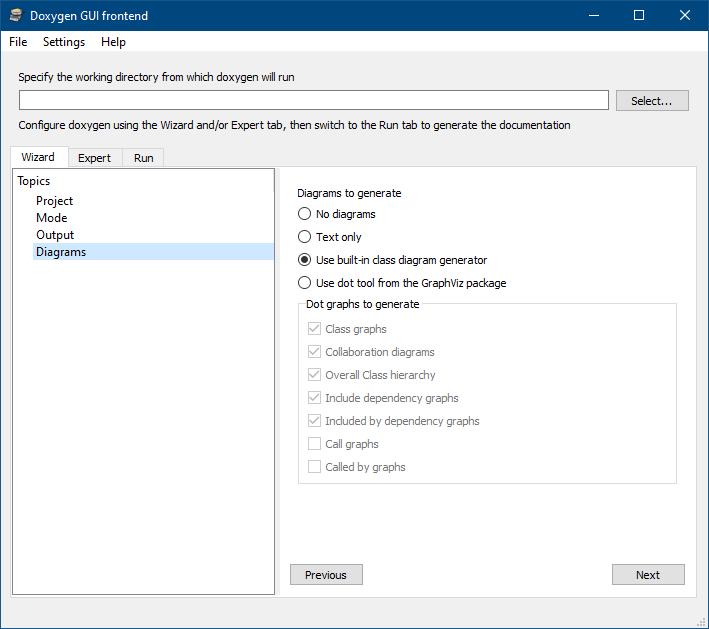
ウィザードタブ: 生成する図
エキスパートタブ
エキスパートタブはいくつかのペインに分かれています
- 左上ペイン
- 利用可能なトピックペイン(つまり、設定ファイルのセクション)です。トピックをクリックすると、対応する設定が右ペインに表示されます。
- 左下ペイン
- ヘルプペインです。右ペインの設定名にカーソルを合わせると更新されます。
- 右ペイン
- 設定ペインです。このペインには、選択されたトピックで利用可能な設定が表示されます。設定名が赤色の場合、その設定はデフォルト値以外の値を持っています。設定がグレーアウトされている場合、その設定は無効になっている他の設定に依存しています。どの設定に依存しているかは、左下のヘルプペインに表示されます。
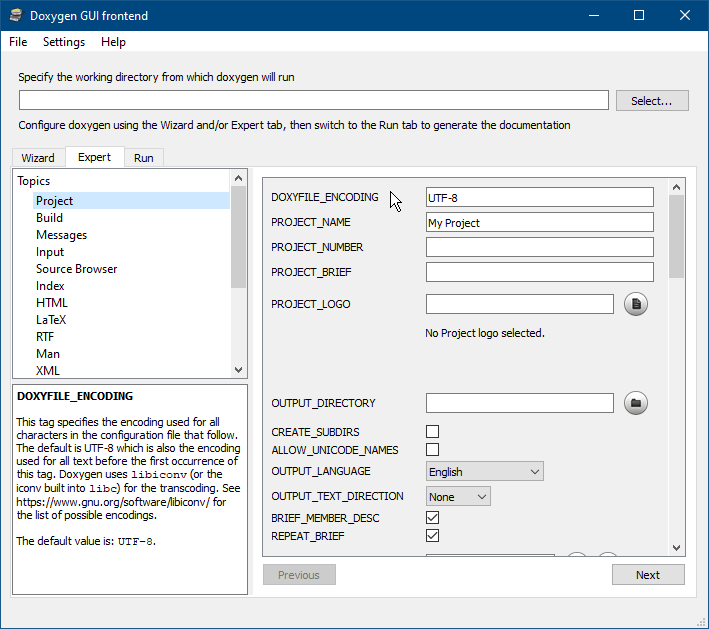
エキスパートタブのオプションの一部
入力フィールドの表示形式は、設定オプションのタイプによって異なります。
- 各ブールオプション(設定ファイルで YES または NO で回答されるオプション)にはチェックボックスがあります。典型的なフィールドは次のようになります

- 固定された値のセット(OUTPUT_LANGUAGEなど)のいずれかを取る項目には、コンボボックスが使用されます。典型的なフィールドは次のようになります

- 範囲内の整数値を取る項目には、スピンボックスが使用されます。典型的なフィールドは次のようになります

- 自由形式の文字列型オプションには、1行の編集フィールドがあります。典型的なフィールドは次のようになります

さらに、文字列フィールドにファイルまたはフォルダ名を含める必要がある場合、ファイル/フォルダ選択ダイアログを開始する特殊なボタン  と
と  があります。ファイルの典型的なフィールドは次のようになります
があります。ファイルの典型的なフィールドは次のようになります

そしてフォルダは次のようになります

ファイルまたはフォルダの両方が許可されている場合、見た目は次のようになります

ファイルが画像を表す場合、Doxygen も選択された画像を表示しようとします。その場合、典型的なフィールドは次のようになります
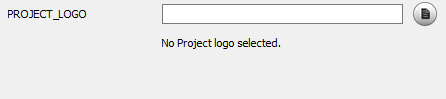
- 文字列のリストを取るオプションの場合、エディタフィールドとその下に編集不可能なリストが表示されます。
 ボタンはエディタフィールドの文字列をリストに追加し、
ボタンはエディタフィールドの文字列をリストに追加し、 ボタンは選択した文字列をリストから削除します。
ボタンは選択した文字列をリストから削除します。 ボタンをクリックすると、リスト内の選択した項目をエディタフィールドに入力された文字列で置き換えることができます。典型的なフィールドは次のようになります
ボタンをクリックすると、リスト内の選択した項目をエディタフィールドに入力された文字列で置き換えることができます。典型的なフィールドは次のようになります

さらに、リストにファイル名および/またはフォルダ名が含まれる場合、ファイル/フォルダ選択ダイアログを開始する特殊なボタン  と
と  があります。ファイルの典型的なフィールドは次のようになります
があります。ファイルの典型的なフィールドは次のようになります
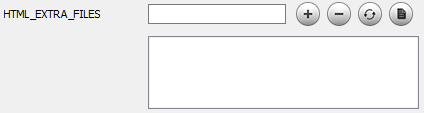
そしてフォルダの場合は次のようになります
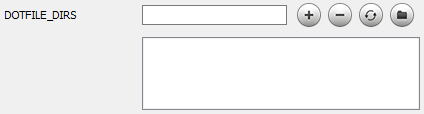
ファイルとフォルダの両方が許可されている場合、見た目は次のようになります
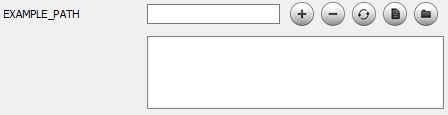
実行タブ
実行タブでは、指定された設定で Doxygen を実行し、HTML 結果を表示し、使用された設定を確認し、出力ペインに表示された出力を保存することができます。
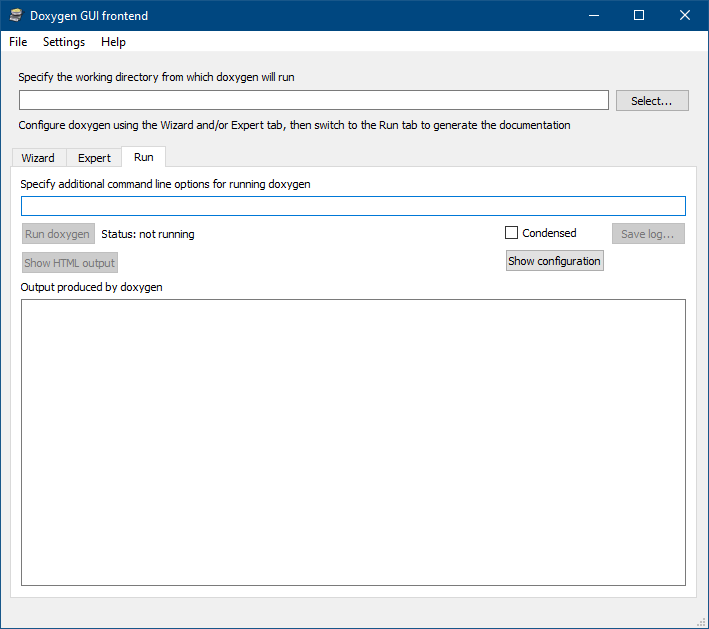
実行タブ
- Doxygen 実行のための追加コマンドラインオプションを指定する
- Doxygen 実行時に使用する追加オプション(例: デバッグ目的)を指定するフィールドです。
- Doxygen を実行
- クリックすると Doxygen の実行が開始されます。「Doxygen による出力」ペインには、Doxygen の実行中に生成されるメッセージが表示されます。Doxygen を実行する前に、設定を保存しておく必要があります。
- HTML 出力を表示
- このボタンをクリックすると、デフォルトのブラウザでメインの HTML 出力ページが開きます。このボタンは Doxygen の実行が終了した後で有効になります。
- 設定を表示
- このボタンをクリックすると、Doxygen の実行時に使用される設定が表示されます。結果は「Doxygen による出力」ペインにコンパクトなテキスト形式で表示されます。
- 簡潔表示
- チェックすると、「設定を表示」ボタンは、デフォルト設定と異なる設定のみをリストアップします(doxygen -x に類似)。
- ログを保存...
- 「Doxygen による出力」ペインの情報が、ユーザーが指定したファイルに保存されます。
メニューオプション
ファイルメニュー
ファイルメニューには、設定の読み込みと保存に役立ついくつかの項目があります。
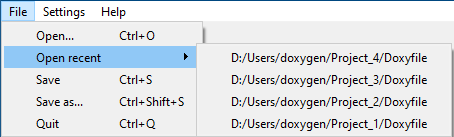
ファイルメニュー
- 開く...
- ファイル選択ダイアログに基づいて、ディスクから設定ファイルを読み込みます。未保存の設定が存在する場合、操作の確認が求められます。
- 最近使用したファイルを開く
- 最近保存した設定ファイルを素早く読み込みます。未保存の設定が存在する場合、操作の確認が求められます。このメニュー項目は、リストに最近使用したファイルがある場合にのみアクセス可能です。
- 保存
- 設定ファイルをディスクに保存します。設定ファイルが既に設定されている場合、そのファイル名が使用され、そうでない場合は選択ダイアログが表示されます。ファイルが既に存在する場合、確認が必要です。
- 名前を付けて保存...
- 現在の設定ファイルを指定した名前でディスクに保存します。このファイル名が現在設定されているファイル名になります。
- 終了
- Doxywizard を終了します。未保存の設定が存在する場合、操作の確認が求められます。
設定メニュー
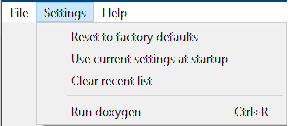
設定メニュー
- 工場出荷時の設定にリセット
- 工場出荷時の設定をデフォルト設定として復元します。操作の確認が求められます。このメニュー項目は、現在の設定がデフォルト設定と異なる場合にのみアクセス可能です。
- 起動時に現在の設定を使用する
- 現在の設定ファイルを、次回 GUI 起動時に使用するデフォルト設定として保存します。操作の確認が求められます。
- 最近使用したリストをクリア
- ファイルメニューの「最近使用したファイルを開く」リストをクリアします。このメニュー項目は、「最近使用したファイルを開く」リストに最近使用したファイルがある場合にのみアクセス可能です。
- Doxygen を実行
- この項目を選択することは、実行タブに切り替えて「Doxygen を実行」ボタンをクリックすることと同じです
ヘルプメニュー
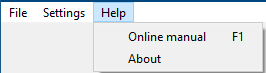
ヘルプメニュー
- オンラインマニュアル
- Doxygen ホームページから Doxygen マニュアルを、システムで定義されたデフォルトの HTML ブラウザで開きます。
- Doxygen について
- バージョン情報を含む「Doxygen について」ダイアログを表示します。
次のセクションへ、またはインデックスに戻る。
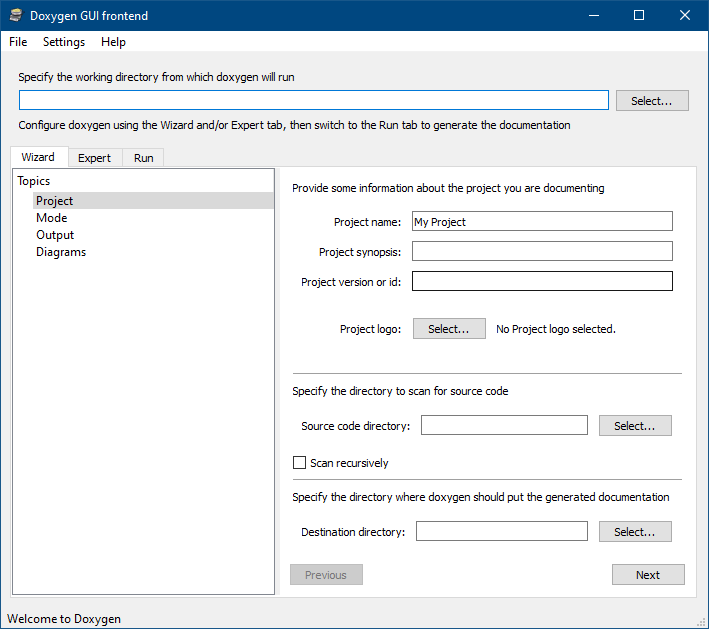
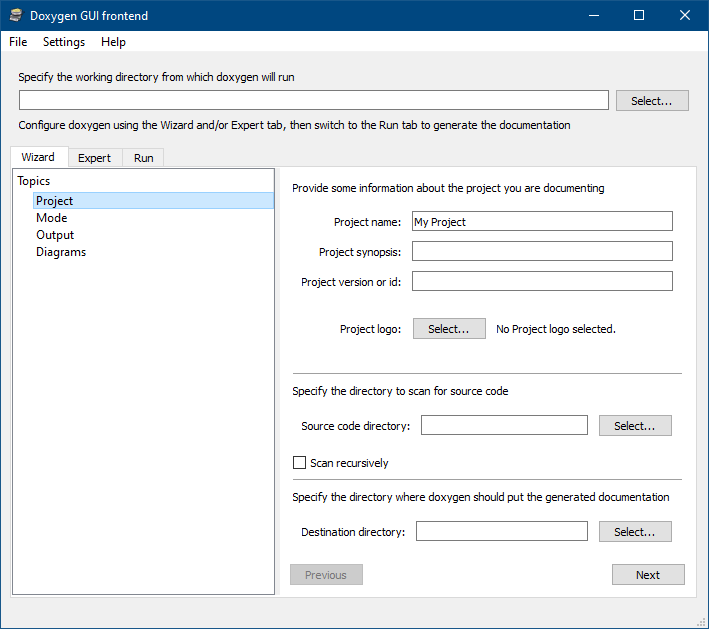
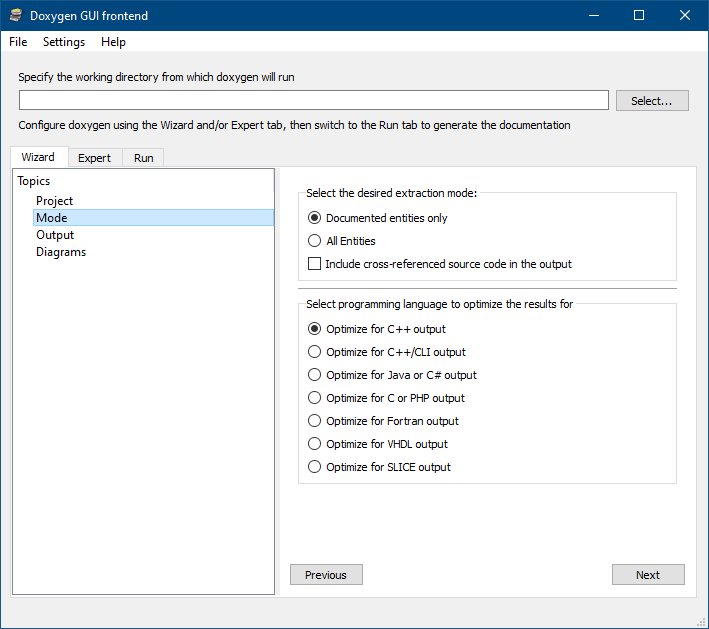
![]() には、追加オプションが利用可能です。
には、追加オプションが利用可能です。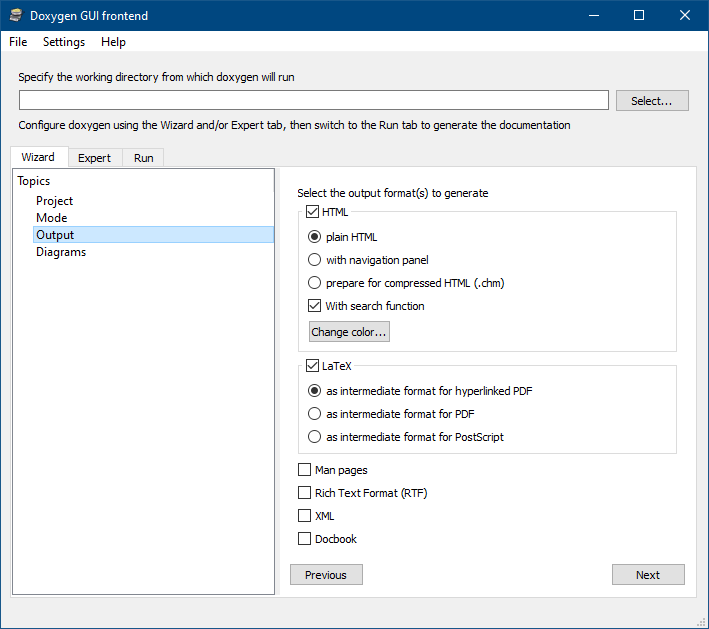
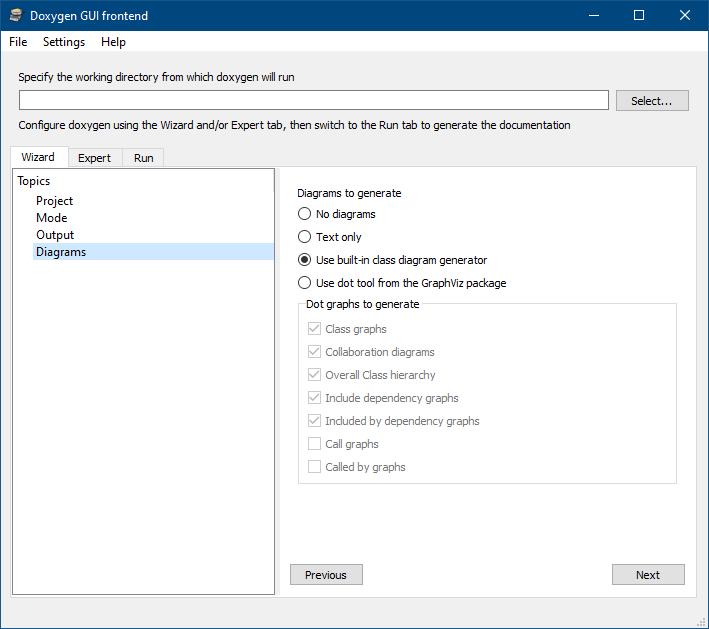
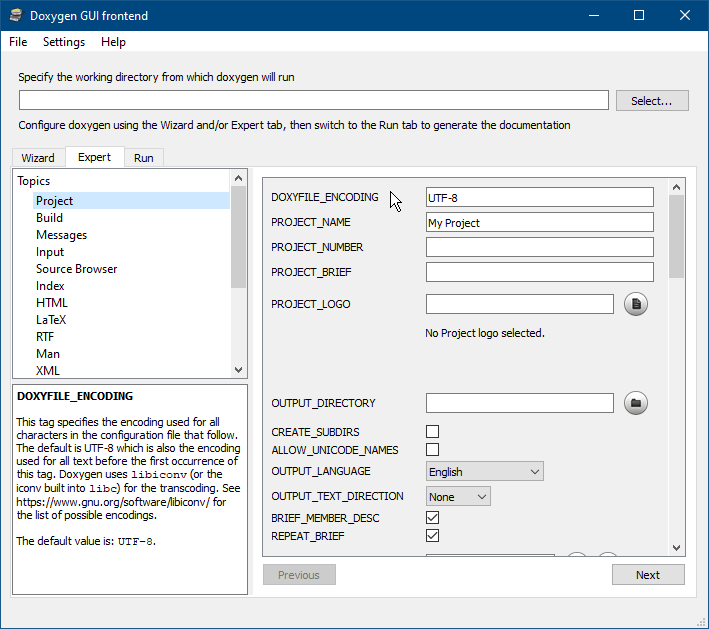




 と
と  があります。ファイルの典型的なフィールドは次のようになります
があります。ファイルの典型的なフィールドは次のようになります


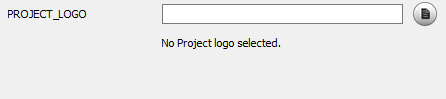
 ボタンはエディタフィールドの文字列をリストに追加し、
ボタンはエディタフィールドの文字列をリストに追加し、 ボタンは選択した文字列をリストから削除します。
ボタンは選択した文字列をリストから削除します。 ボタンをクリックすると、リスト内の選択した項目をエディタフィールドに入力された文字列で置き換えることができます。典型的なフィールドは次のようになります
ボタンをクリックすると、リスト内の選択した項目をエディタフィールドに入力された文字列で置き換えることができます。典型的なフィールドは次のようになります
 と
と  があります。ファイルの典型的なフィールドは次のようになります
があります。ファイルの典型的なフィールドは次のようになります